Setting the Master Rota Cycle Schedule
After setting the Master Rota Start Date and Cycle Length, you can begin to set the cycle schedule for a Community Team member.
In the below example, we set the following shift schedule for an 8-day rota:
- 3 days on, working 11:00 - 19:00
- 2 days off
- 2 days on, working 00:00 - 08:00
- 1 day off
To do so:
- Select the first day in the Master Rota Cycle.
- Select Set Shift
 . The shifts that you set in the Shifts Setup screen display, see Setting Shifts. If required, you can also set a new shift
. The shifts that you set in the Shifts Setup screen display, see Setting Shifts. If required, you can also set a new shift 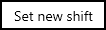 , see Setting New Shifts.
, see Setting New Shifts.
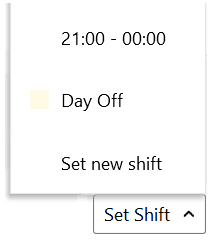
- Choose the required shift or set a Day Off
 if necessary.
if necessary. - Repeat for all days from the Rota Start Date until the Rota End Date. Multiple shifts can be set by holding the CTRL key on your keyboard.
- When the desired schedule has been set from the Rota Start Date until the Rota End Date, select Save Changes
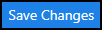 .
. - The Master Rota is now saved and applied to all future work weeks for the selected team member, it is also applied to the Shift Management screen.
- This remains until the Master Rota is changed again.

Note - To avoid regularly setting shifts for timespans that are not available, it is recommended that you add all shifts through the Shifts Setup screen, see Setting Up Shifts